ACTIVITAT DE FORMACIÓ
Instal·lació de Mac OS Big Sur

macOS Big Sur és la darrera gran actualització de macOS, el sistema operatiu d'Apple per a ordinadors Macintosh. És la successora de macOS Catalina i fou anunciada a la Conferència de Desenvolupadors d'Apple el 22 de juny de 2020. La publicació de la versió final va ser el 12 de novembre de 2020.
Procediment d'instal·lació
1.Obre el programa Oracle VM VirtualBox

2.Començarem a crear la màquina virtual.

3.Introdüeixo la RAM: 4603 MB

4.Introdüeixo la capacitat del disc dur que utilitzaré: 60 GB

5. Llavors vaig a Configuració_Emmgatzematge i poso la ISO de MacOS BigSur BETA.

6. Arranco la màquina

7. Em surt una sèrie de numeron alfabètics i no respon.Per que hi funcioni li he de programmar una sèrie de comandes a la Terminal.

8. Busco a barra de búsqueda de Windows el terminal(CMD o Powershell) i després l'ejecuto com administrador
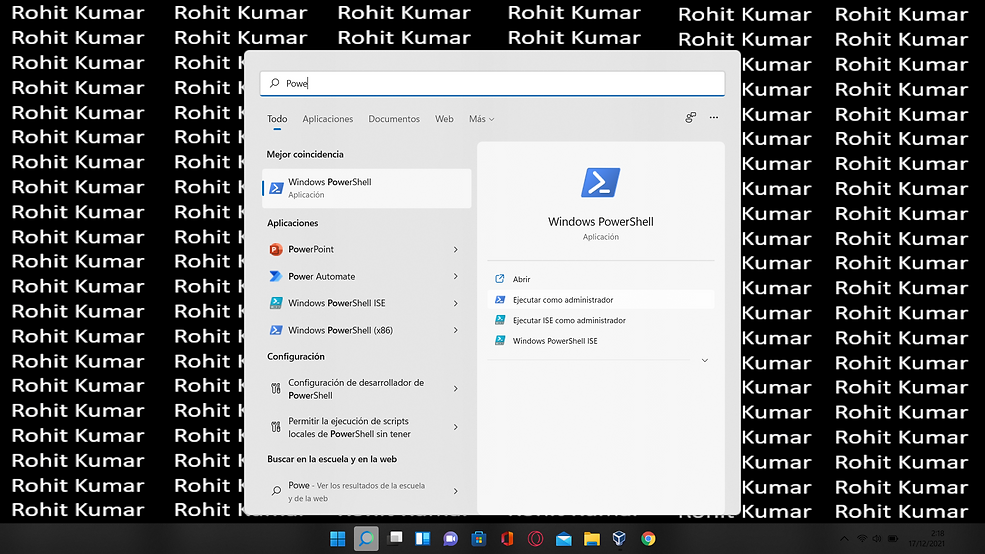
9.Després s'em obrirá una pestanya del Terminal.

10. Poso les següents comandes que estan en aquest fitxer(has de descarrègar).
Per PROCESSADORS Ryzen AMD:
S'ha de anar provant fins que et funcioni.(Indicat al fitxer descarrègat)

11.Després de posar les comandes al Terminal,arranco la màquina i em posarà les lletres en blanc(significa que funciona).

12. Després en sortirá la pantalla amb l'icone de Apple.(pot ser que tardi unes hores).

13. Després respono les següents preguntes típiques de Inici a un nou sistema(ubicació,idioma...)

14.Ara començare amb les particions, primerament selecciono l'inone "Disk Utility" i després Continua.

15. Esborro tot el que ti ha al disc dur.

16. Llavors vaig al disc "Untitled"

17. Vaig a PARTITION

18. Li assigno un nom al disc <jo he posat BIGSUR>

19. Llavors tanco la pestanya i instalo MacOS.

20. Això pot tardar moltes hores, llavors en surt un pantalla com aquesta, que significa que anem a la direcció correcta.

21. Llavors accepto les condicions per poder seguir amb la configuració.

22. Selecciono el disc que he canviat el nom i llavors li dono click a "Continue".

22. Llavors surtirà una pantalla com aquesta, pot ser tardi bastant depenent la RAM que hagis posat.

23. Selecciono el païs.

24. Canvio el llenguatge del teclat i idioma,si està bé docs continuu.

25. Continuu amb les dades i la privacitat.

26. Puc posar un compte de Apple però estic fent per provar,doncs li dono a "Set up Later".

27. Poso les dades quan la pnatalla està bloquejada.
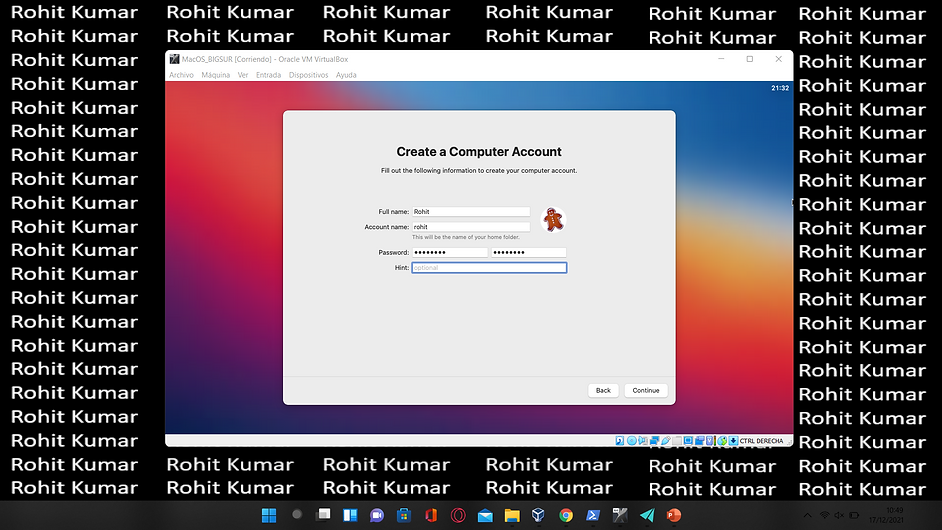
28. Ja tinc el Mac instal·lat.

29. Elimino el disc(ISO_BigSur)

30. Ja tinc preprat, i el pantalla em surt el bloqueij,poso la contrasenya i puc utilitzar el Mac com vulgui.

